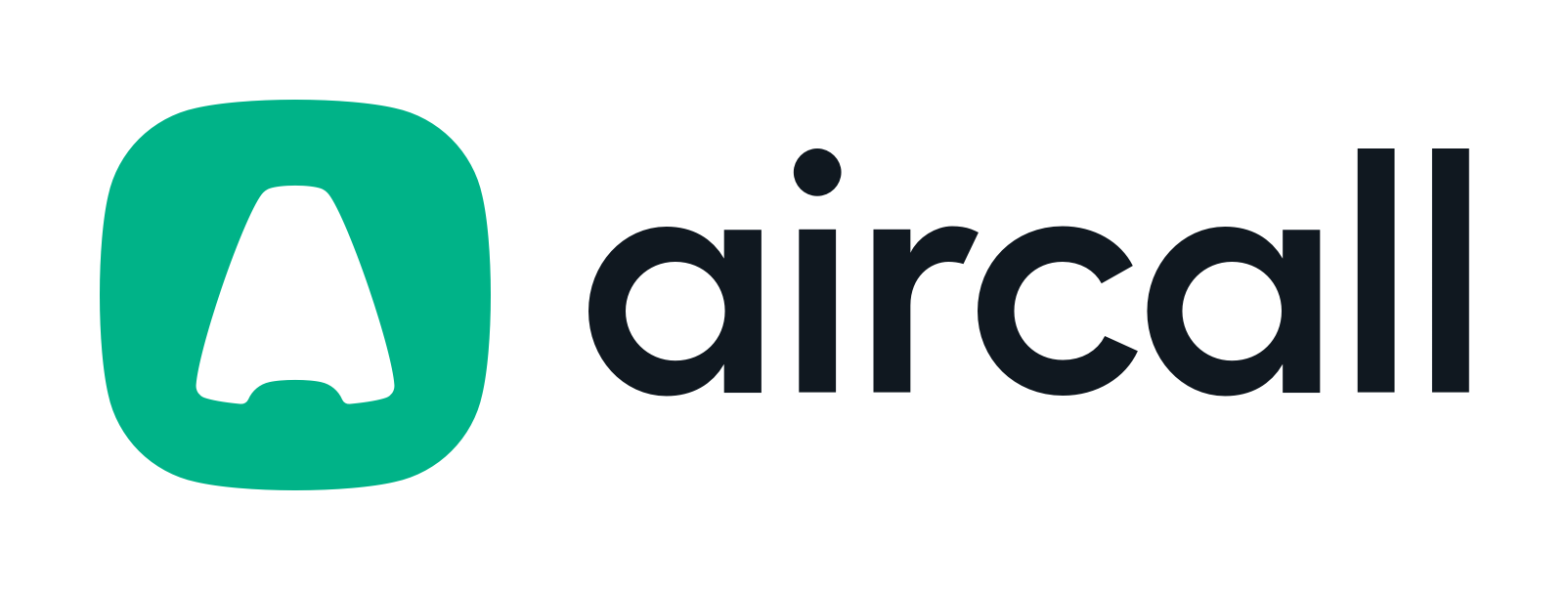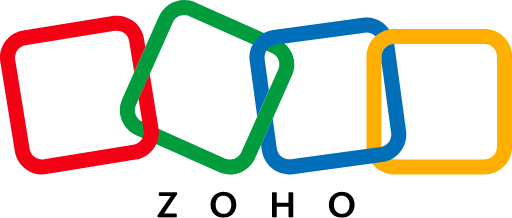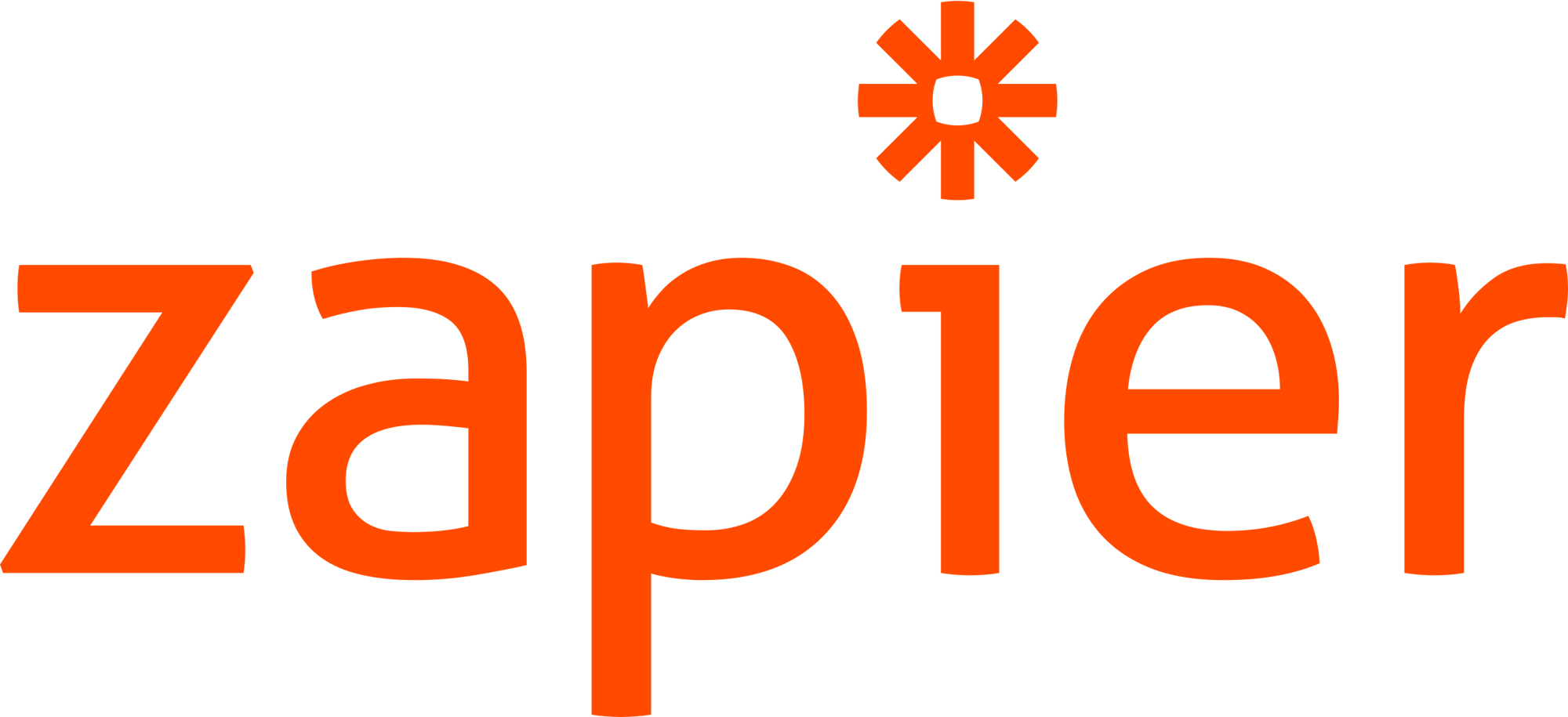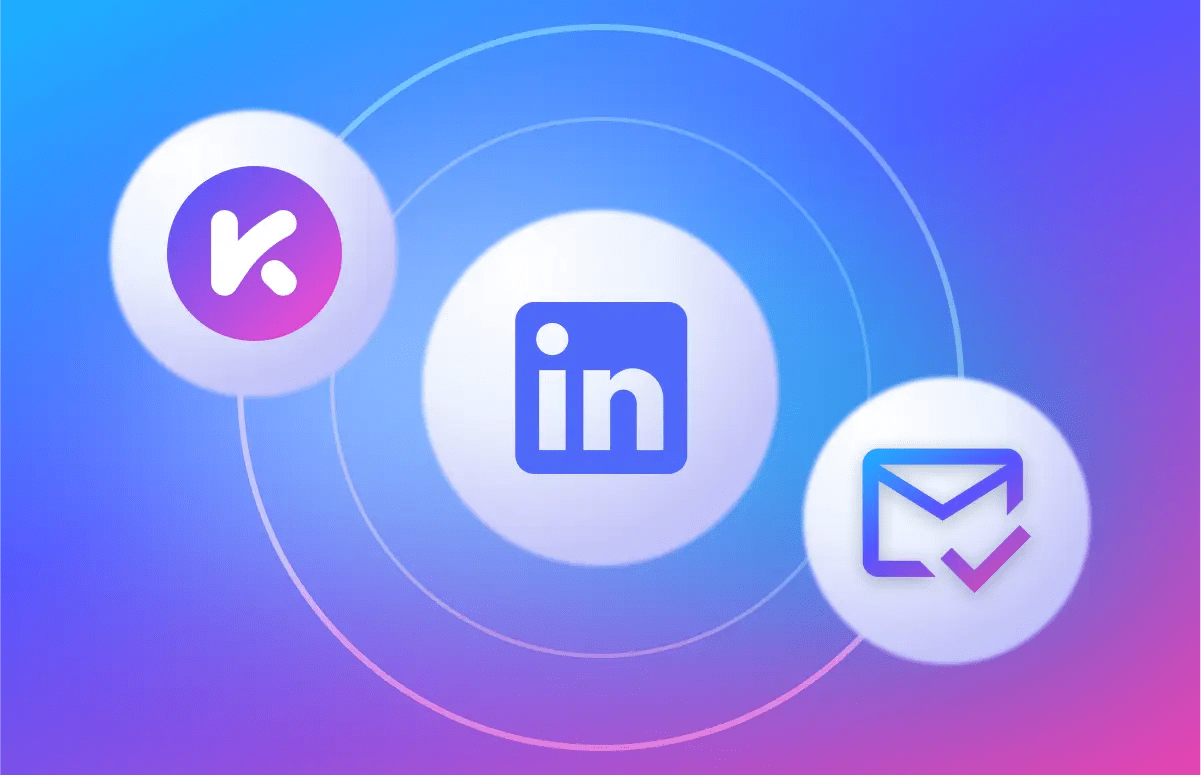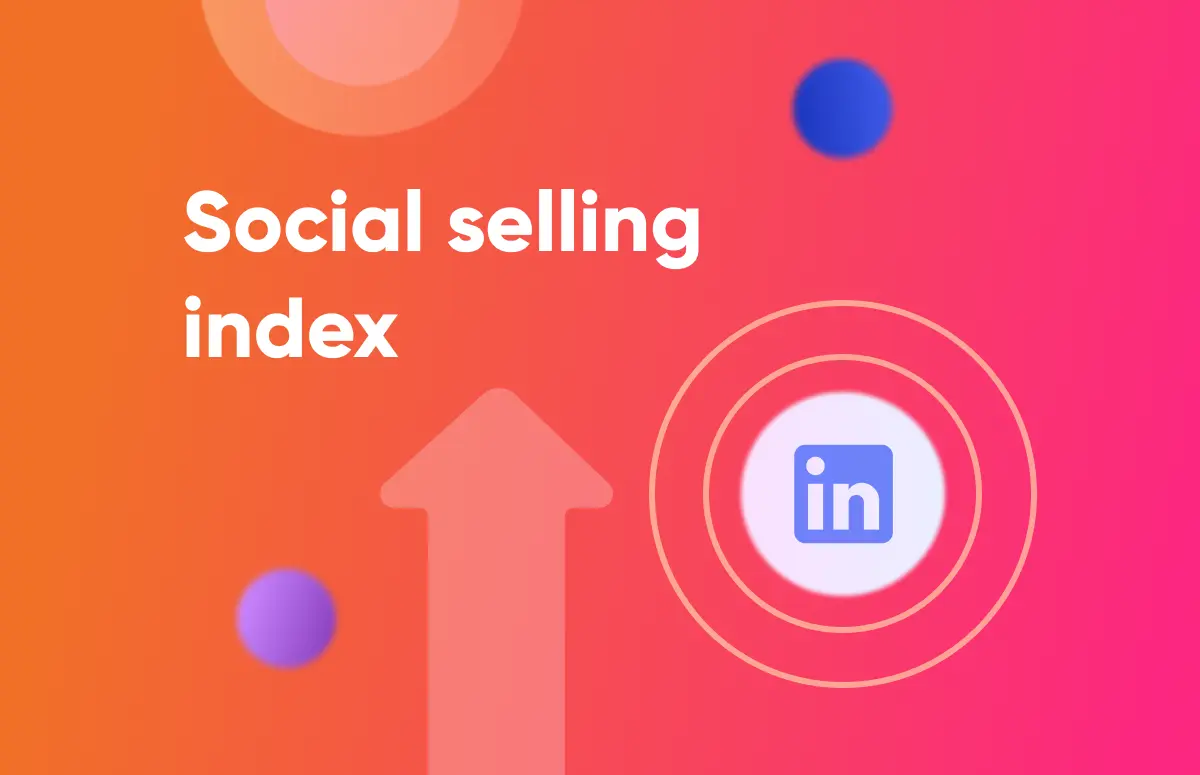![How to Get Phone Numbers From LinkedIn [Step-By-Step]-festured-image](https://6052405.fs1.hubspotusercontent-na1.net/hubfs/6052405/EN_resource-card-how-to-get-phone-numbers-from-linkedin.png)
What's in this playbook
What’s up, everyone? Morgan J Ingram, Creative Advisor at Cognism here. 👋
As a 3x Top Voice for sales on LinkedIn, I’ve discovered that Sales Navigator is an absolute game-changer for modern B2B prospecting—when you know how to use it properly.
I’m about to share the exact strategies I use daily to turn Sales Navigator into my personal lead-generating machine.
These aren’t theoretical tips—they’re battle-tested techniques that consistently deliver qualified prospects who match your ideal customer profile.
From advanced Boolean search to strategic lead lists, these practical approaches will help you connect with decision-makers who actually want to hear from you.
Let’s get started. 👇
13 Proven LinkedIn Sales Navigator tips
1. Create a LinkedIn Sales Navigator account
This is the obvious first step, but it’s worth talking about—you can’t fully use Sales Navigator’s features until you’ve set up an account properly.
Getting started with Sales Navigator is straightforward. If you haven’t signed up yet, find the plan that best suits your needs on LinkedIn’s website. They offer a free trial, which I recommend using before committing to the monthly subscription.
If your employer has provided access, simply find the activation email and click “Activate your account here".
Are you wondering if sales navigator is even worth it? It’s most valuable for complex, multi-contact deals where LinkedIn is your primary prospecting platform. However, the cost may be harder to justify for small teams or short sales cycles.
Also check out these: LinkedIn Sales Navigator alternatives
2. Use Sales Navigator Boolean search
Mastering Boolean search is essential for getting the most out of Sales Navigator. Without this skill, you’ll struggle to filter out your ideal customer profile (ICP).
Boolean search uses keywords and special operators (AND, OR, and NOT) to refine your search results. This powerful technique lets you exclude or include specific people in your saved searches and lists, making your prospecting far more targeted.
When using Sales Navigator, you can apply Boolean operators in both the title field and the keyword search bar for leads and accounts. Here’s how to construct effective Boolean searches:
- Quoted searches: For an exact phrase, use quotation marks. Example: “sales manager” will find that exact job title.
- NOT searches: Use NOT before a term to exclude it. Example: “sales NOT manager” finds sales roles but excludes managers.
- OR searches: Use OR between terms to broaden results. Example: “sales OR marketing OR advertising” finds people in any of these fields.
- AND searches: Use AND to narrow results. Example: “accountant AND finance AND CPA” finds people who match all three criteria.
- Parenthetical searches: Combine terms with parentheses for complex searches. Example: VP NOT (assistant OR SVP) finds VPs but excludes assistants to VPs and SVPs.
Remember to type Boolean operators in UPPERCASE, and know that the system automatically applies AND between terms if you don’t specify an operator.
3. Build these three essential saved searches
To be honest, I spend most of my time in the lead list part of Sales Nav.
While account lists can be useful, the lead list area is much more powerful. It provides far more insights to help you personalize your first touchpoint effectively.
When filtering your saved search, I recommend focusing on these key filters:
- Past company.
- Current job title.
- Seniority level.
- Spotlights.
- Industry.
- Connections of.
Here’s what they look like in Sales Nav. 👇
/LinkedIn%20Sales%20Navigator%20tips/EN_linkedin-sales-navigator-lead-list.webp?width=600&height=856&name=EN_linkedin-sales-navigator-lead-list.webp)
This will help create a saved search that is a list of contacts really relevant to who you’re targeting. Of course, have a play around, but these are the ones I always come back to.
The next bit is crucial. Save these three types of searches.
They each have slightly different indicators:
- Changed job in last 90 days.
- Previous role.
- Viewed your profile in the last 90 days.
Saving a search unlocks one of the best features on LinkedIn Sales Navigator. And it’ll become part of your weekly prospecting.
The ✨ new contacts ✨ feature.
You’ll always be notified of anyone that has entered this saved search since the last time you checked. 👇

This is your constant stream of new prospects to reach out to. You’ve got to make the most of it by using the Boolean search skills and lead filters I mentioned earlier.
Next, take your three saved searches and make different versions of them. These should be based on the roles and industries you want to target. For example, sales leaders who have changed jobs in the last 90 days.
💡 Wondering how LinkedIn Sales Navigator is different to Premium? Check out this: LinkedIn Sales Nav vs LinkedIn Premium.
4. Build these five lead lists
Lead lists are key for organizing your approach. You’ve got to take ownership of pipeline development every day. Whether you’re an SDR, CEO, or AE.
Save your leads from saved searches to a lead list. This will tell you exactly who you should reach out to and when. It's so important to hold yourself to consistent prospecting. 💯
I highly recommend you build and keep these five up-to-date:
- Industry list - Which industry do you sell to the most? This list is everyone you’d like to target within a specific industry. Create a saved search that’s filtered on seniority or role and industry. Keep this list up-to-date with everyone you’re currently prospecting.
- Customers with the most seats - These are people within your buyer persona from your 25 customers with the most seats. If someone leaves to join a new company, this is an opportunity for you. If they’ve used your solution before, they’ll likely be open to using it at their new company.
- Current customers - Add around 100 people who work for your current customers to this list. Think of people in your region, those referenced in case studies, and anyone else proven to be a real brand advocate. If these people join a new company, they will likely push your solution internally.
- Closed-won buyers - These are people who you’ve closed the deal with personally. They know you, and they like the product. If they are moving to another company, this should be on your radar. I call these people my ‘digital inventory’, it's so important to stay in contact with them. You’ve already put in the groundwork to build trust.
- Closed-lost deals - If you lost a deal on pricing, or timing, don’t forget about these accounts. You never know when they might be open to being contacted again.
5. Feed your lead-machine consistently
I’ve found that having all these saved searches and lead lists is only half the battle. What really drives results is consistently feeding and maintaining this system. Let me share my process with you.
I block out 30 minutes twice weekly in my calendar—a non-negotiable time that I protect zealously. Monday mornings help me plan my week's outreach, while Thursday afternoons let me capture any new opportunities before the weekend.
During these sessions, here’s exactly what I do:
- First, I check my saved searches for new matches (look for that green notification dot—it's like Christmas morning when you see it!).
- Next, I review who’s been viewing my profile. In my experience, these warm leads often convert at 2-3x the rate of cold outreach.
- I always pay special attention to job changes in my network. Just last month, I spotted a previous champion who moved to a perfect target account—she introduced me to the decision-maker within days.
- Then I methodically add new prospects to my five key lists to keep them organized.
- Finally, I identify my top 10 priority contacts for personalized outreach that week.
Whenever I see someone has landed a new job, I message them something like this. 👇

All outreach to your digital inventory has to be sincere. If they have just started a new job, give them some time to reply before following up.
They’ll need to get their head above water and have probably just worked out how to log into their laptop.
I find that many people will contact me again once they are settled. But if not, you’ve sent a genuine message that they will remember when you reach out again (give it a few weeks).
Next, it’s time to reflect on the rest of your lead lists. Use the same process to identify who you need to reach out to next week so you have a clear plan.
Finally, check the Sales Nav homepage. You can find some useful alerts which might spark some interest. I like to focus on lead engagement alerts, like who views your profile from your saved leads. I also like career change alerts.
6. Add them to your cadence
So now you’ve set up Sales Navigator for success and have your weekly plan. Time to perfect your cadence.
First, I like to connect with people on LinkedIn and then shift to other channels where I see a better response rate. Usually, I start off with a phone call or email.
Don’t have the phone numbers you need? Kaspr can help - Sign up for free.
The Chrome Extension sits right on top of Sales Navigator. It allows you to enrich the phone numbers and email addresses you need from your lead’s profile.
Check out my short explainer video below. 🎬
If they haven’t responded to my calls or emails, this is when I go back to LinkedIn. Instead of a regular InMail, I’ll send a voice note or video.
This cadence from Dave Bentham, VP, GTM at DinMo, is similar to my approach. 👇
Remember, you’ve got to get your messaging right. Identifying these people and putting them into a cadence is just the first bit.
Make sure you use the key indicators you’ve set up on LinkedIn. Combine them with a message that stands out.
7. Send InMails
InMails are powerful, but only if you use them wisely. I don't send InMails to just anyone, and neither should you.
When you use Sales Navigator, you get a specific number of InMail credits each month depending on your subscription level. Unlike regular LinkedIn Premium, these credits are specifically for Sales Navigator, so make sure you're using the right platform when sending them.
Here's who I recommend sending InMails to:
- Decision-makers who aren't connected to you but match your ICP perfectly.
- Prospects who've viewed your profile but haven't accepted your connection request.
- Previous customers who've moved to new companies.
- People who've engaged with your content but aren't in your network yet.
- Warm leads from your saved searches who meet multiple targeting criteria.
When sending an InMail, keep these best practices in mind:
- Keep your subject line short (under 50 characters) but compelling—personalization is key.
- Reference a specific reason for reaching out in the first line.
- Be concise—nobody wants to read an essay from someone they don't know.
- Include a clear, low-commitment call to action.
- Send during business hours for the recipient's time zone—I've seen 20% higher response rates this way.
To send an InMail through Sales Navigator:
- Navigate to the profile of the prospect you want to contact.
- Click the "Message" button in their profile.
- Craft your personalized message (up to 2,000 characters).
- Review and hit send.
One last tip—if you receive a response within 90 days, LinkedIn returns your InMail credit, essentially giving you unlimited credits if you're sending messages that people actually want to reply to. So focus on quality over quantity every time.
8. Identify everyone in the sales cycle
Okay, so now you've got your foot in the door.
Maybe someone from your saved searches or lead lists has replied and told you to speak with someone else. That's alright, and still progress. Now you know who you should reach out to.
The point is you've got to identify everyone involved in the sales cycle.
This means using Sales Navigator to identify:
- Users.
- Key decision-makers.
- Procurement.
It's all about multi-threading your stakeholders.
/EN_account-mapping-example-infographic.webp?width=600&height=720&name=EN_account-mapping-example-infographic.webp)
Let me expand on this because it's absolutely critical to closing deals—especially enterprise ones. I've seen countless deals fall apart because reps relied on a single champion who left the company or lost internal influence.
Here's how I use Sales Navigator to build a complete stakeholder map:
First, I'll look at the company page and use filters to find people by department. I'll typically explore:
- The primary department that will use our solution.
- IT/Technical teams who might need to approve implementation.
- Finance/Procurement who will review the contract.
- Executive sponsors who can give final approval.
Once I've identified potential stakeholders, I create a dedicated lead list just for this account. This gives me visibility into how they're all connected.
When reviewing profiles, I pay special attention to:
- Who's been at the company longest (they know the internal politics).
- Who's recently joined from companies that use solutions like ours (potential champions).
- Who has engagement with thought leadership content related to our solution (they're likely researching options).
I also check the "Recommended leads" section for this account—Sales Navigator often suggests connections I might have missed.
Remember, your goal is to create a web of relationships, not just a single point of contact.
The average B2B purchase involves 6-10 decision-makers. If you're only talking to one person, you're setting yourself up for a long sales cycle or, worse, a sudden "ghosting" when internal priorities shift.
9. Get warm introductions with Teamlink feature
Buyers are 4x more likely to engage if outreach acknowledges a mutual connection and that’s what Teamlink is all about.
If you've got Sales Navigator Advanced or Advanced Plus, you can access the Teamlink feature.
This feature lets you quickly identify prospects that match your ICP and share connections with you or your team.
I use TeamLink as a filter when creating saved searches. The system shows a small icon next to profiles where you have a TeamLink connection, immediately highlighting which prospects offer a warm path in.
Here's a process for leveraging these connections:
- Reach out to your colleague first with something like: "Hi [Name], I noticed you're connected with [Prospect]. Would you be comfortable making an introduction about [specific value proposition]?"
- When your colleague agrees, craft a concise introduction request they can forward or use as a template.
- Follow up with your own personalized message once the introduction is made.
This approach works brilliantly because:
- Your colleague vouches for your credibility.
- The prospect feels “introduced" rather than “prospected.”
- You gain valuable insight about the prospect before connecting.
For enterprise teams, the TeamLink Groups feature connects multiple Sales Navigator contracts across your organization—different regions, subsidiaries, or departments—massively expanding your network reach.
Don’t have team members with Sales Navigator licenses? TeamLink Extend lets colleagues share their connections without giving them full access to all Navigator features—a cost-effective way to expand your reach.
If you don't have access to TeamLink, don't worry. You can still increase your reply rates.
The ‘Best Path In’ feature will also alert you to:
- Points you share in common with prospects.
- The most efficient way into an account.
- Recent LinkedIn activity you can reference in your outreach.
10. View similar prospects
This feature is much more powerful than most reps realize, and it’s available on LinkedIn’s free version.
When a prospect engages with my outreach, I immediately use “view similar” to find 5-10 comparable leads. These prospects typically share similar job titles, company sizes, and career paths.
My power tip: Use “view similar” on your best customers, not just prospects. If you have champions who’ve advocated for your solution, finding similar profiles can help you identify potential champions at other target accounts.
For ABM campaigns, I use this feature to expand my reach within target accounts. When I identify a potential champion, I’ll use “view similar” to find other stakeholders in adjacent departments.
Don’t just add these similar prospects to your cadence—tailor your approach based on what worked with the original contact. This feature essentially gives you an AI-powered way to clone your best prospects and customers.
11. Expand your advanced search radius
So, I know I’ve already given you some great pointers for how to get suitable leads into your cadence. But there are some more options you can consider.
Sales Navigator’s advanced search filters are seriously powerful—there are over 50 of them available, far beyond what you get with LinkedIn Premium or free accounts. These additional filters can dramatically improve your targeting precision when your initial searches aren’t yielding the right prospects.
Here are some advanced filters I regularly use to expand my search radius while still keeping quality high:
- “Buyer Intent” signals like those who follow your company page (these prospects are 2x more likely to respond).
- Target account contacts posted on LinkedIn in the last month (shows they’re active and engaged).
- Companies recently mentioned in the news (perfect conversation starters).
- TeamLink connections—especially powerful for breaking into enterprise accounts.
- Function and seniority level combinations that go beyond just job titles.
- Department headcount filters to identify growing teams (they typically have the budget).
- Companies with recent senior leadership changes (often signals new initiatives).
What’s particularly valuable is the ability to stack these filters. For example, I might look for director-level professionals in marketing functions at companies with 500+ employees who’ve changed jobs in the last 90 days and have engaged with content similar to what my company publishes.
Pro tip: Save these expanded searches with clear names like “Marketing Directors - Job Changes” or “Finance Leaders - News Mentions” so you can quickly revisit them as part of your weekly prospecting routine.
12. Upload your book of business
Building on my earlier tip about creating lists in Sales Navigator, there's another powerful approach you can use—especially if you’re just getting started.
Instead of building lists from scratch, you can upload your entire book of business directly into Sales Navigator. This instantly gives you access to LinkedIn’s powerful insights across all your accounts in one go.
Here’s why uploading your book of business is so powerful:
- It reveals which accounts are showing buyer intent signals and suggests the best next actions to take.
- It provides real-time alerts about your accounts—like when a previous champion joins a new organization, key contacts post content, or hiring trends emerge.
- It streamlines your search process by highlighting specific saved searches that matter to your accounts.
Uploading is simple:
- From the Sales Nav homepage, go to the book of business section and find the dropdown that says “My Current Accounts”.
- Click on “Upload accounts”.
- In the pop-up window, review the requirements and click “Continue".
- Find the CSV file you’d like to upload (or simply drag and drop it).
- Map the data fields to match in Sales Navigator.
- Click on “Finish".
If you’re using a CRM, there’s an even easier option. Sales Navigator can auto-generate a “My CRM Accounts” list that pulls in all your accounts automatically.
Adding your target accounts helps you keep track of their intent activities using the filters I mentioned earlier. 👆
13. Sync Sales Nav with your CRM
LinkedIn has integrations with some popular sales CRMs, including HubSpot, Salesforce and Microsoft Dynamics. This will help you keep your leads on Sales Nav synced with where you are in your outreach.
This feature is only available for Advanced Plus customers. But it’s super worthwhile if you’re on this type of account.
There are actually three different ways Sales Navigator integrates with your CRM, and understanding the differences can help you maximize your workflow:
- Embedded Profiles: This lets you view LinkedIn information and Sales Navigator insights directly within your CRM interface. The installation process takes less than 30 minutes, and it's available for Microsoft Dynamics 365, Salesforce, HubSpot, Oracle CX Sales, Pega, SAP, SugarCRM, and Freshworks.
- CRM Sync: This automatically imports your CRM accounts and contacts into Sales Navigator, saving you the manual work of uploading your book of business. The setup takes less than 10 minutes.
- CRM Embedded Experiences: This advanced integration allows you to leverage Sales Navigator's data and insights to prioritize high-potential accounts and develop buyer relationships—all without leaving your CRM environment.
FAQ and troubleshooting tips
Does Sales Navigator really work?
Absolutely—when used strategically. I’ve seen it transform prospecting results for countless sales professionals, including myself. The difference between success and failure? Consistency. Those who treat it as a daily tool rather than an occasional resource see the best ROI.
It’s particularly effective for complex B2B sales with multiple stakeholders and longer sales cycles. When used properly with targeted searches and regular maintenance, it becomes a genuine lead-generating machine.
Is Sales Navigator a CRM?
No, Sales Navigator isn't a CRM, and that's actually a good thing. Sales Navigator is your hunting ground for new opportunities and relationship insights, while your CRM tracks and progresses those opportunities.
The magic happens when you connect both systems (possible with Advanced Plus), allowing your prospecting activities to flow seamlessly into your deal management.
How can I use LinkedIn Sales Navigator to find leads?
You can use Sales Navigator’s advanced filtering to narrow down your search to specific criteria. Filters include industry, location, company size, job title, and many more. You can also use the "Lead Recommendations" feature to get suggested leads, these are based on your saved leads, search history, and profile interactions.
Will Sales Navigator help me engage leads?
As Sales Nav is used for outbound lead generation by sales and marketing teams, it’s got enhanced messaging features. Each plan includes 50 InMails per month, engagement tracking, and the ability to follow up on conversations.
Is there a way to measure success on Sales Nav?
The LinkedIn Sales Navigator dashboard provides insights into your activity and engagement levels. There’s also the lead and account lists feature, which helps you track leads and opportunities over time.
Can LinkedIn Sales Navigator integrate with my CRM?
Sales Navigator integrates with a range of CRM systems, including Salesforce, Microsoft Dynamics, and HubSpot. Integration means you can sync your Sales Navigator activities with your other sales apps, automate lead and account updates, and track your ROI.
How can you get data from Sales Navigator?
It’s possible to get contact data from LinkedIn and Sales Navigator using third-party tools that enrich LinkedIn URLs (like Kaspr 😉). This can help make your B2B prospecting less time-consuming with instant access to phone numbers, email addresses, and company info.
Closing thoughts
All good sales reps know that their outreach needs to be value-based. And LinkedIn Sales Navigator is the perfect tool to help with this. Lots of reps use it, and many would say it’s essential for their day-to-day activities.
But so many prospectors don’t know how to use it (to its full capacity). This playbook will have you clued up on the areas of LinkedIn Sales Navigator I use every day.
I’ve also made this tutorial so you can follow my full guidance and feature explanation. 🎬
Remember it’s important to consider:
- Your setup. The saved searches and list of leads I spoke about in step 2 and 3 of the tips section will take around 20 minutes. You can do this right now, and it will feed you relevant leads constantly.
- What you do after your setup to be successful. Now you’re ready to turn your lead list and searches into $$$. You’ve got to keep doing the rest of the tips weekly to build your pipeline.
Don’t forget, you’ll need to keep adapting your cadence too. Use all the channels available to you. If you need it, here’s my advice for writing a good sales email once you’ve got your prospect’s contact details.
Happy prospecting, friend. 🫡
Accurate European contact data
Get accurate data for your prospects and connect with your favorite sales tool